Google Apps Scriptでトリガーを設定したときのメモを残しておきます。トリガーを設定することで、特定の日時に処理を実行したり、定期的に処理を実行したりできますよ。
Google Apps Scriptでトリガーを設定する方法
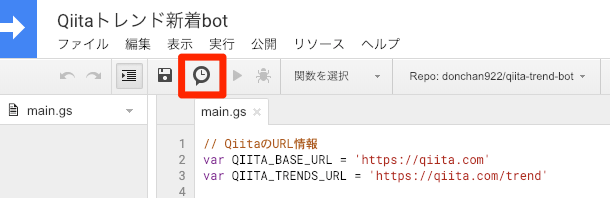
Google Apps Scriptの編集画面で「時計のマーク」を選択します。
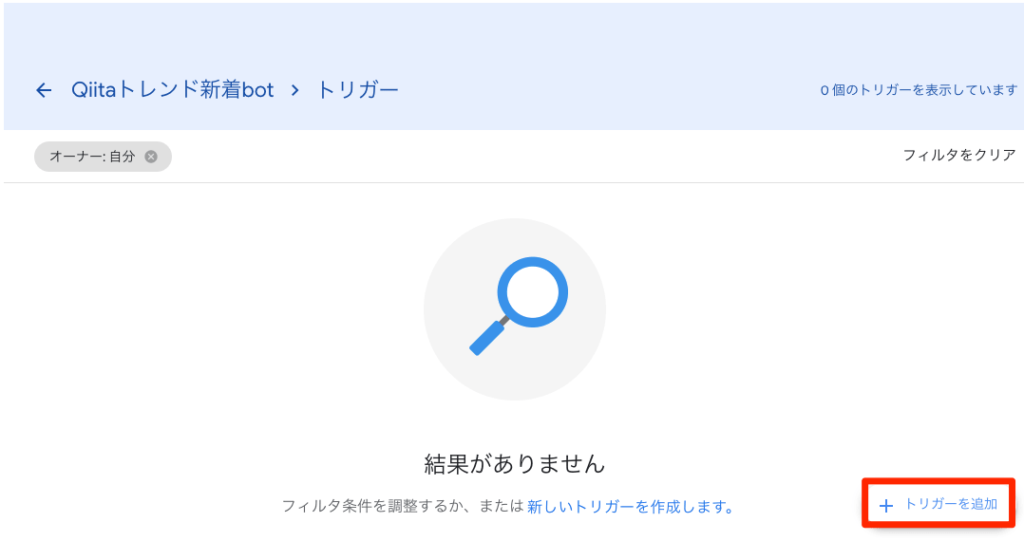
「トリガーを追加」ボタンを選択します。
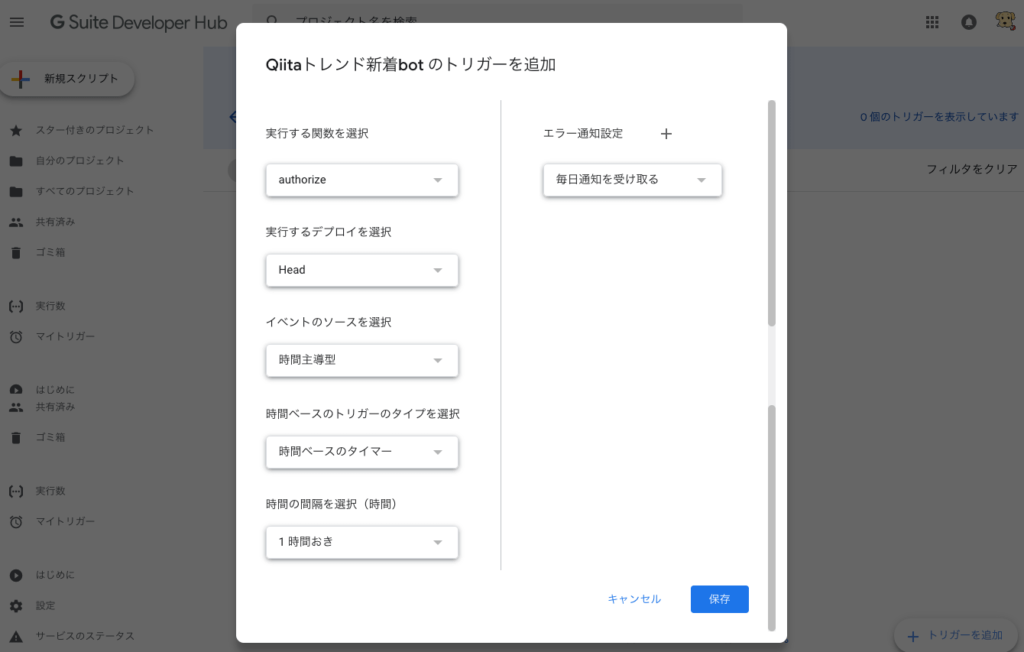
トリガーの内容を決めて、「保存」ボタンを選択します。
例1. 1時間おきに「hoge」関数を実行したい場合
- 実行する関数を選択:hoge
- 実行するデプロイ:Head
- イベントのソース:時間主導型
- 時間ベースのトリガーのタイプを選択:時間ベースのタイマー
- 時間の間隔を選択(時間):1時間おき
例2. 毎日5時に「foo」関数を実行したい場合
- 実行する関数を選択:foo
- 実行するデプロイ:Head
- イベントのソース:時間主導型
- 時間ベースのトリガーのタイプを選択:日付ベースのタイマー
- 時間の間隔を選択(時間):午前5時〜6時
例2のように、毎日5時に処理を実行したい場合でも、トリガーでは「午前5時〜6時」のように時間帯でしか指定できません。このあたりは注意が必要ですね。
エラー通知の設定を行うことで、エラーが起きたときにメールで通知してくれます。今すぐ・1時間おき・毎日・1週間おきから選べます。
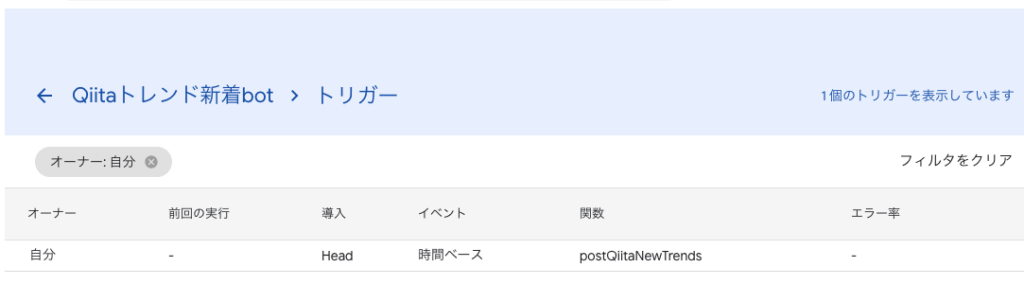
トリガーが作成されていればトリガー設定完了です。
まとめ
Google Apps Scriptでトリガーを設定する方法でした。簡単に設定できるのでぜひ試してみてください。