PHPの勉強をするために、PHPの環境構築を行いました。PHPの環境構築方法はいくつかありますが、今回はお手軽にMacにPHP環境を構築できるMAMPを利用しました。
MAMPは、MacにApache、MySQL、PHPをまとめてインストールできるアプリケーションです。ちなみにMAMPという名前は、「Macintosh」「Apache」「MySQL」「PHP」の頭文字をつなぎ合わせたものです。
この記事では、MAMPでPHPの環境構築を行う手順をご紹介します。
MAMPをインストールする
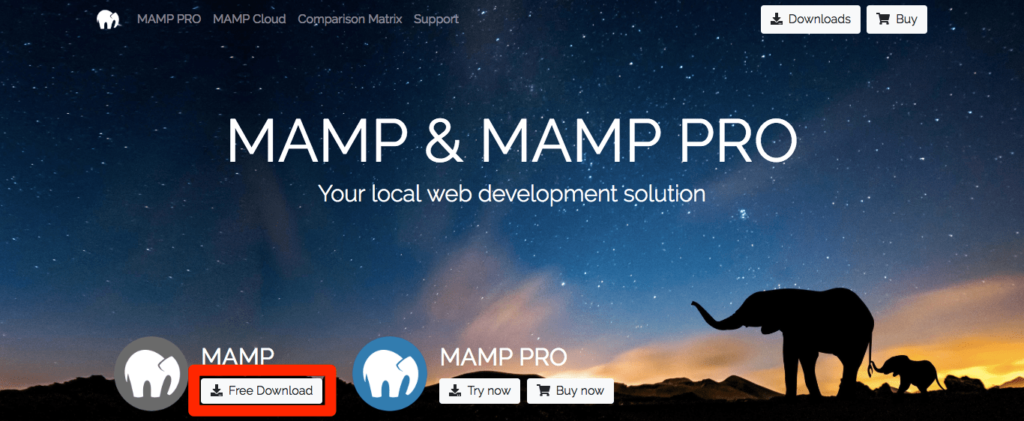
MAMPのページにアクセスし、「MAMP」の「Free Download」を選択します。
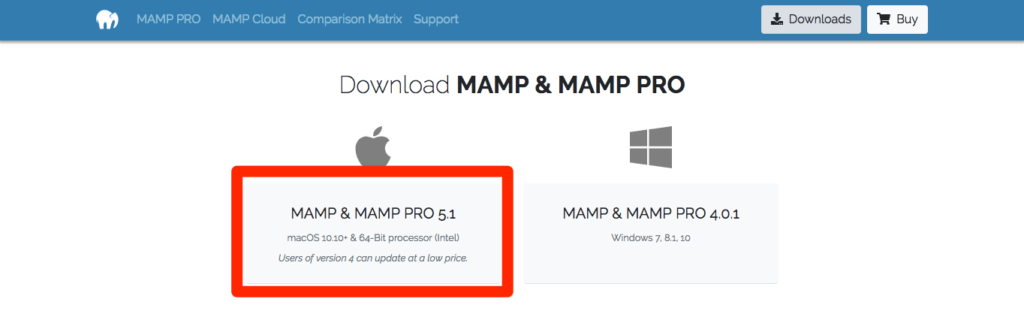
「MAMP & MAMP PRO X.X」を選択します。「X.X」の箇所はMAMPのバージョンによって異なります。今回は、MAMPの最新バージョン「5.5」を選択しました。
ダウンロードが完了すれば、インストーラを実行します。
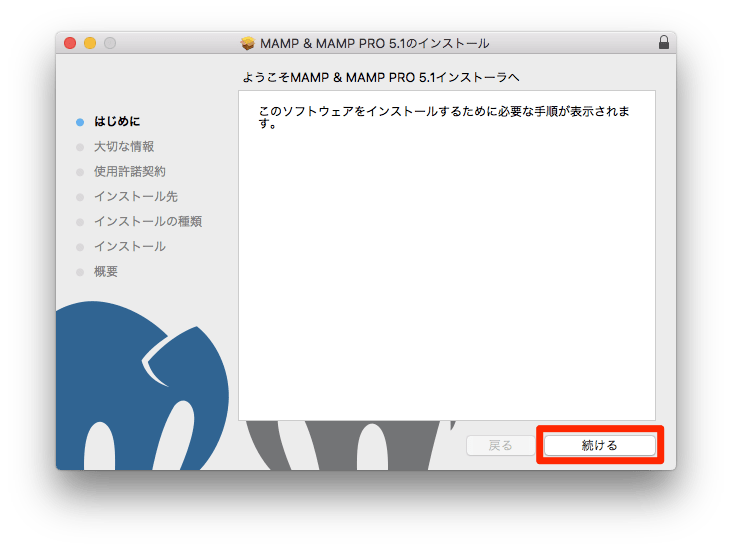
「続ける」を選択します。
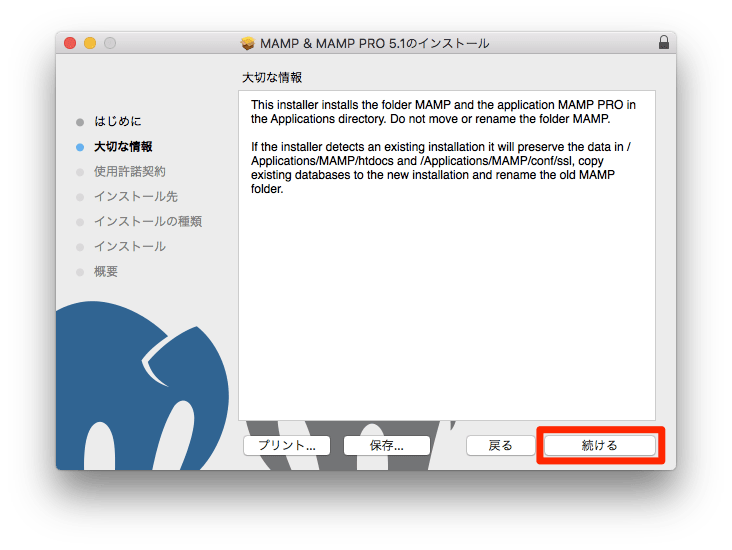
「続ける」を選択します。
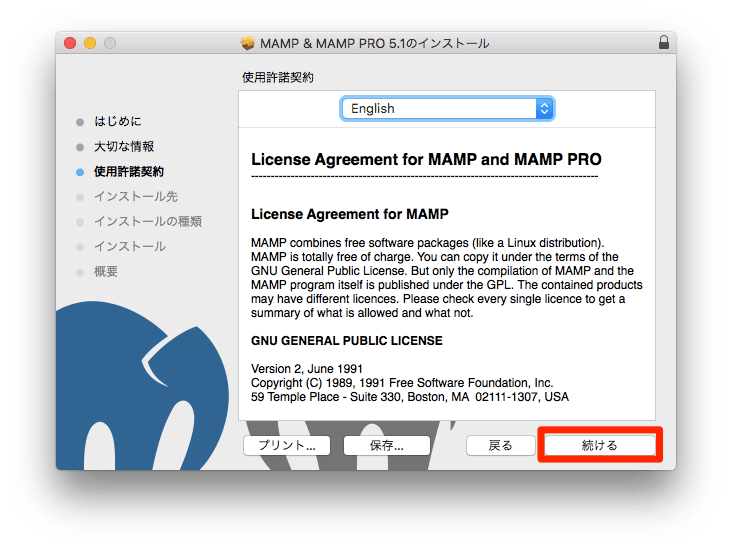
「続ける」を選択します。
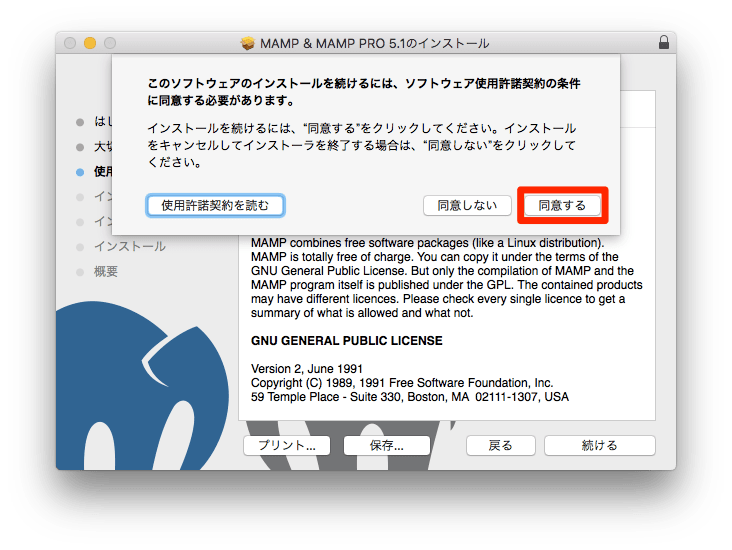
ソフトウェア使用許諾契約を読み、「同意する」を選択します。
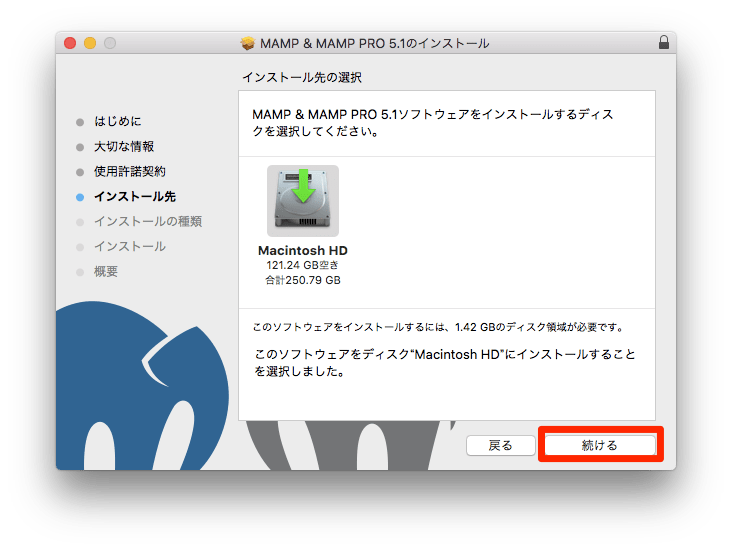
「続ける」を選択します。
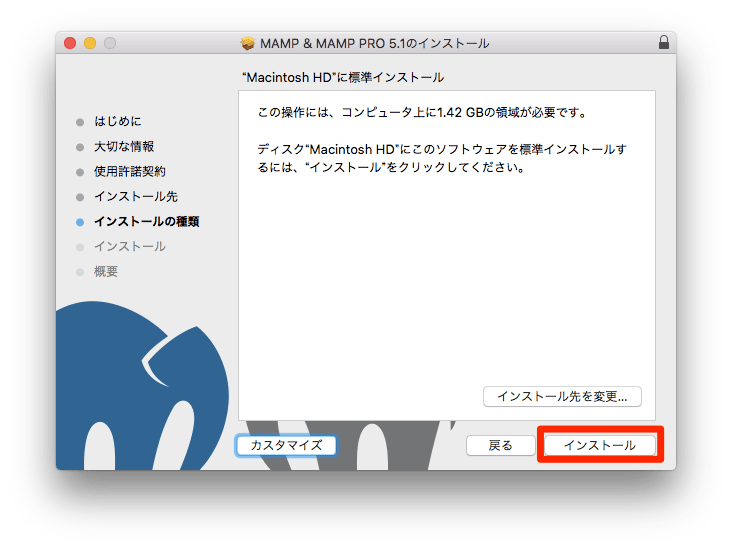
「インストール」を選択します。
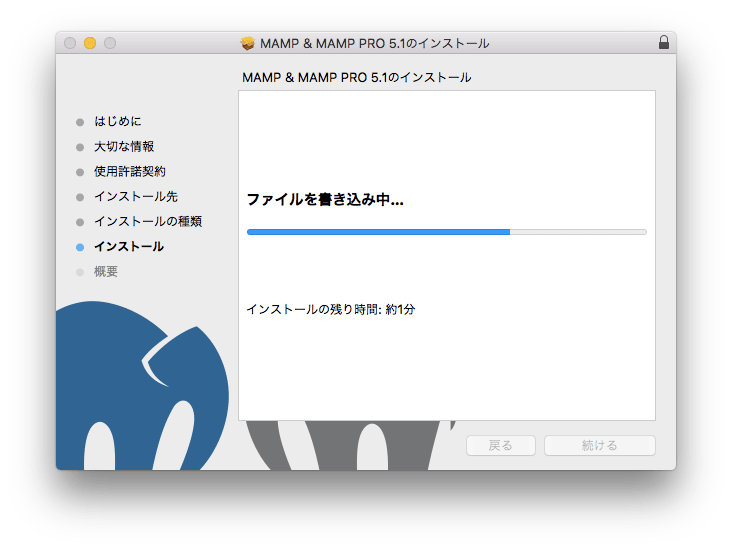
数分でインストールが完了します。
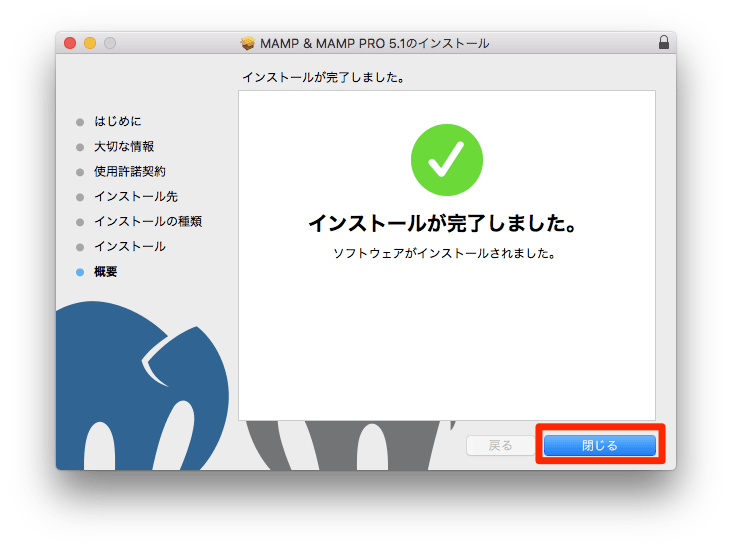
インストールが完了すれば、「閉じる」を選択します。
これでMAMPのインストールが完了しました。
MAMPを起動する
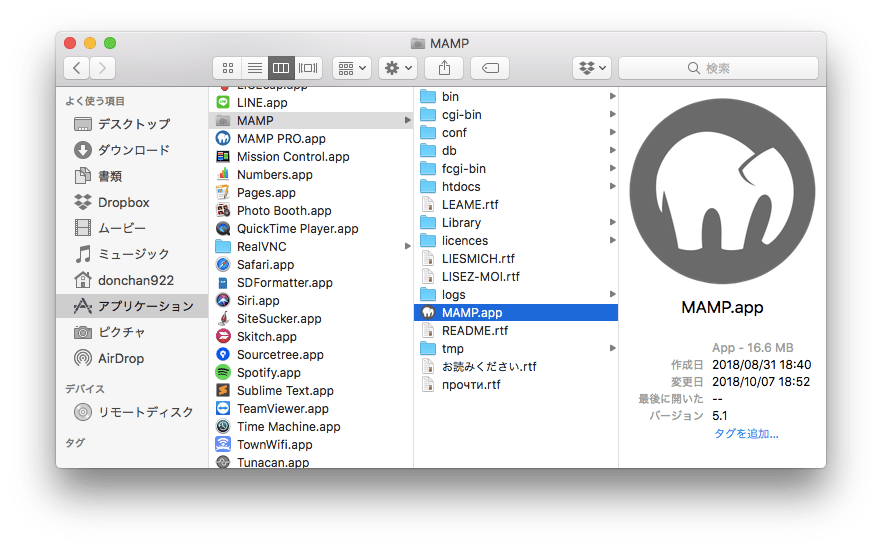
アプリケーションディレクトリの「MAMP」 > 「MAMP.app」を開き、MAMPを起動します。
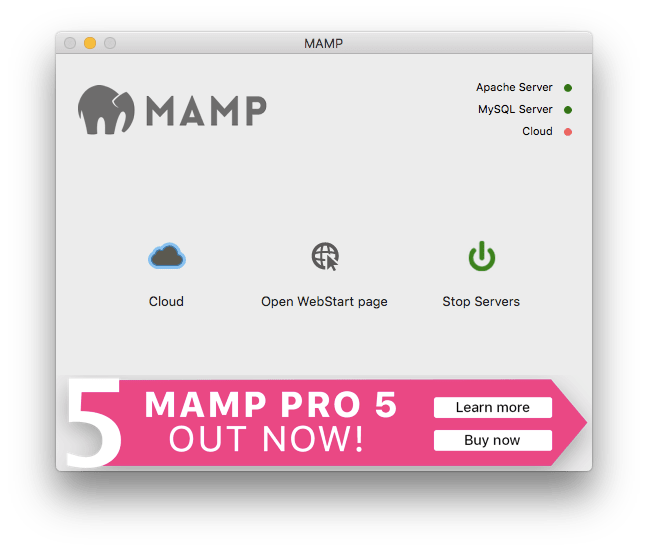
これがMAMPの設定画面です。この画面から、Webサーバ(Apacheなど)を起動したり、Webページを開いたりできます。
初期状態だと、Webサーバは起動済みです。試しに、「Open WebStart page」を選択し、MAMPのWebページを開いてみます。
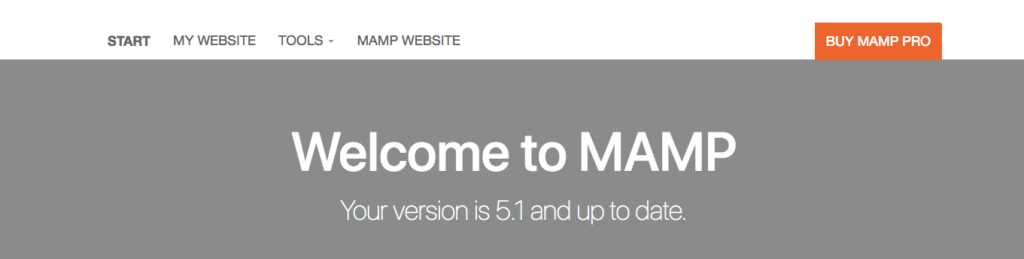
MAMPのWebページが開けたらOKです。開けない場合、Webサーバが起動していない可能性があるので、MAMPの設定画面から「Start Servers」を選択し、Webサーバを起動しましょう。
PHPの動作確認を行う
最後に、PHPの動作確認を行いましょう。具体的には、作成したPHPファイルがWebページ上で表示されることを確認します。
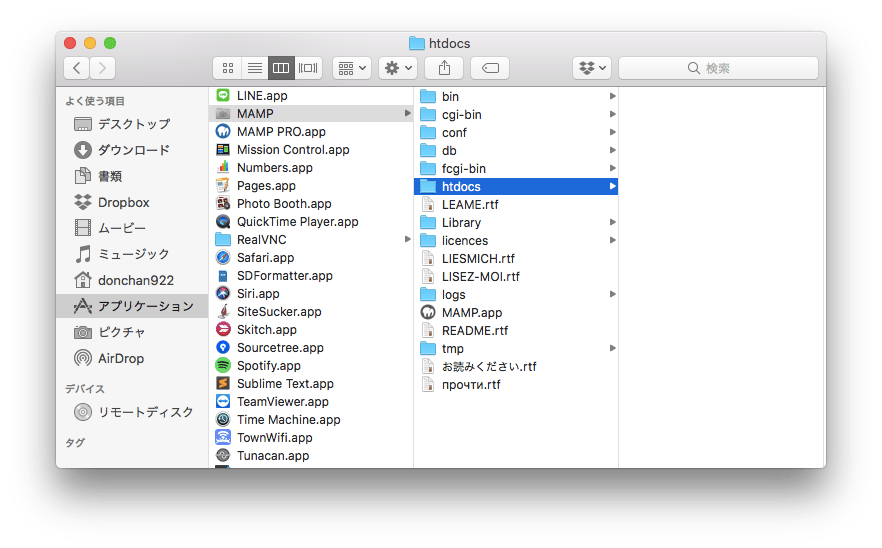
MAMPでのPHPファイルの置き場所は、「アプリケーション」 > 「MAMP」 > 「htdocs」ディレクトリ配下です。今回は、htdocsディレクトリ直下に「hello.php」を作成します。「hello.php」の中身は以下のとおりです。
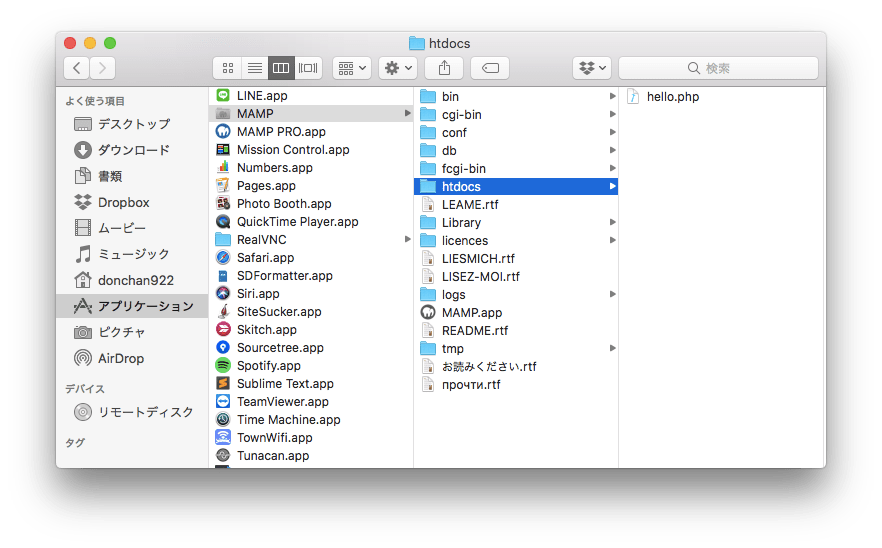
「hello.php」を作成したら、htdocsディレクトリ直下に保存しましょう。
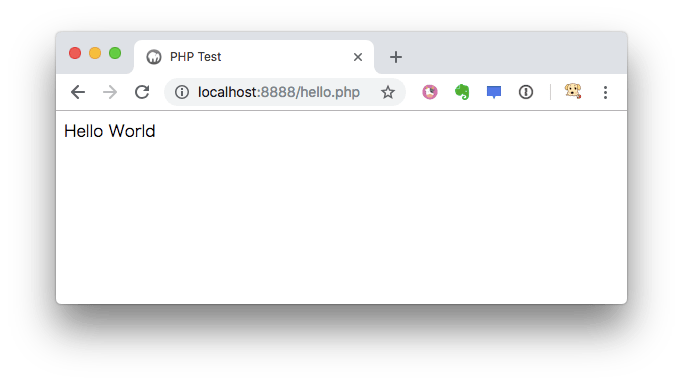
ブラウザでhttp://localhost:8888/hello.phpを開き、上記画面が表示されればPHPの動作確認が完了です。
まとめ
MAMPでPHPの環境構築を行う手順をご紹介しました。
MAMPはPHPでの開発に必要な環境をサクッと構築できていいですね。PHPの勉強をしたい方はMAMPを利用してみてはいかがでしょうか。