Sublime Text 3が好きでよく使っているんですが、日本語入力するときにTabキーを押すと変換対象の文字がすべて消えてしまい、日本語変換できないんですよね。
調べてみると、設定を変更してやればTabキーで日本語変換ができるようです。
そこで今回は、Sublime Text 3でTabによる日本語変換を行う方法をご紹介します。
そもそもなんでTabキーで日本語変換できないの?
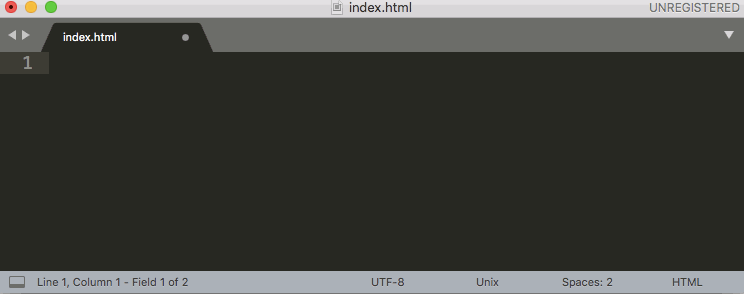
Tabキーには、スニペットが割り当てられているからです。スニペットとは、特定の文字を入力するとあらかじめ用意されたコードが表示される仕組みのことです。
上の動画を見ていただくとわかりやすいかと思います。htmlと入力し、Tabキーを押すとHTMLの雛形が表示されます。これがスニペットというやつです。
今回は、Tabキーで日本語変換ができるようにするため、Tabキーによるスニペットを無効にする設定を行います。ですので、
「Tabキーによるスニペットが無効になるのは困る。。」
という方は、今回の方法はおすすめしません。
Sublime Text 3でTabによる日本語変換を行う方法
メニューの「Sublime Text」 > 「Preferences」 > 「Key Bindings」を選択します(Sublime Textを日本語化している場合は、メニューの「基本設定」 > 「Key Bindings」を選択します)。
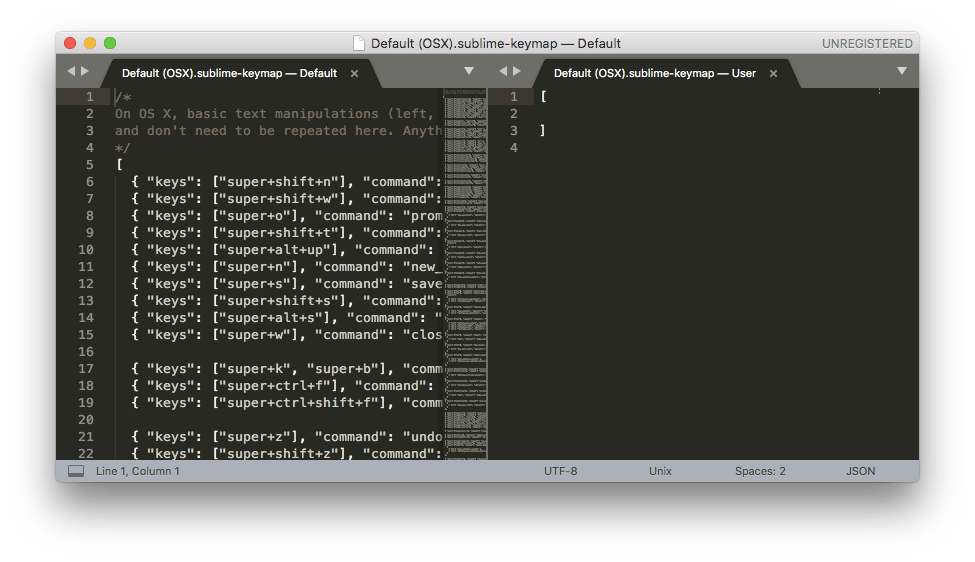
すると、Default (OSX).sublime-keymapが開きます。
左側がデフォルト、右側がユーザのキーバインディングの設定ファイルです。今回は、左側のデフォルトのキーバインディングの設定ファイルを編集します。
ただ、このままだと読み取り専用になっているので、編集できません。
どうやら、まずはデフォルトのキーバインディングの設定ファイルを保存する必要があるようです。試しに⌘+Sでファイル保存してみると。。。
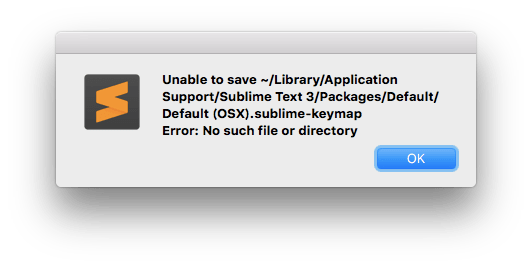
「ディレクトリがないよ。」というエラーが表示されました。
ターミナルを開き、以下コマンドで対象のディレクトリを作成します。
キーバインディングの設定ファイルを閉じ、Sublime Text 3を終了します。再度、Sublime Text 3を起動すれば、デフォルトのキーバインディングの設定ファイルが編集できるようになっているはずです。
102〜109行目あたりの以下コードをコメントアウトします。
コメントアウトすると以下のようになります。
あとは、⌘+Sでファイル保存すればOKです!
まとめ
Sublime Text 3でTabによる日本語変換を行う方法をご紹介しました。
これでSublime Text 3がもっと快適に使えるようになりますね!