もともと自宅では無線LANルーターのBUFFALO WHR-1166DHP4を利用していたのですが、遅いし、プツプツ接続が切れるしということで、評判の良いTP-Link Archer A10に乗り換えることにしました。なんでも、TP-Linkは無線LAN世界シェアNo.1なんですね。TP-Linkに乗り換えてから速いし、接続も切れないしで大満足です。
今回は、TP-Link Archer A10の初期設定方法をまとめてみます。
まずは外観・中身を確認する
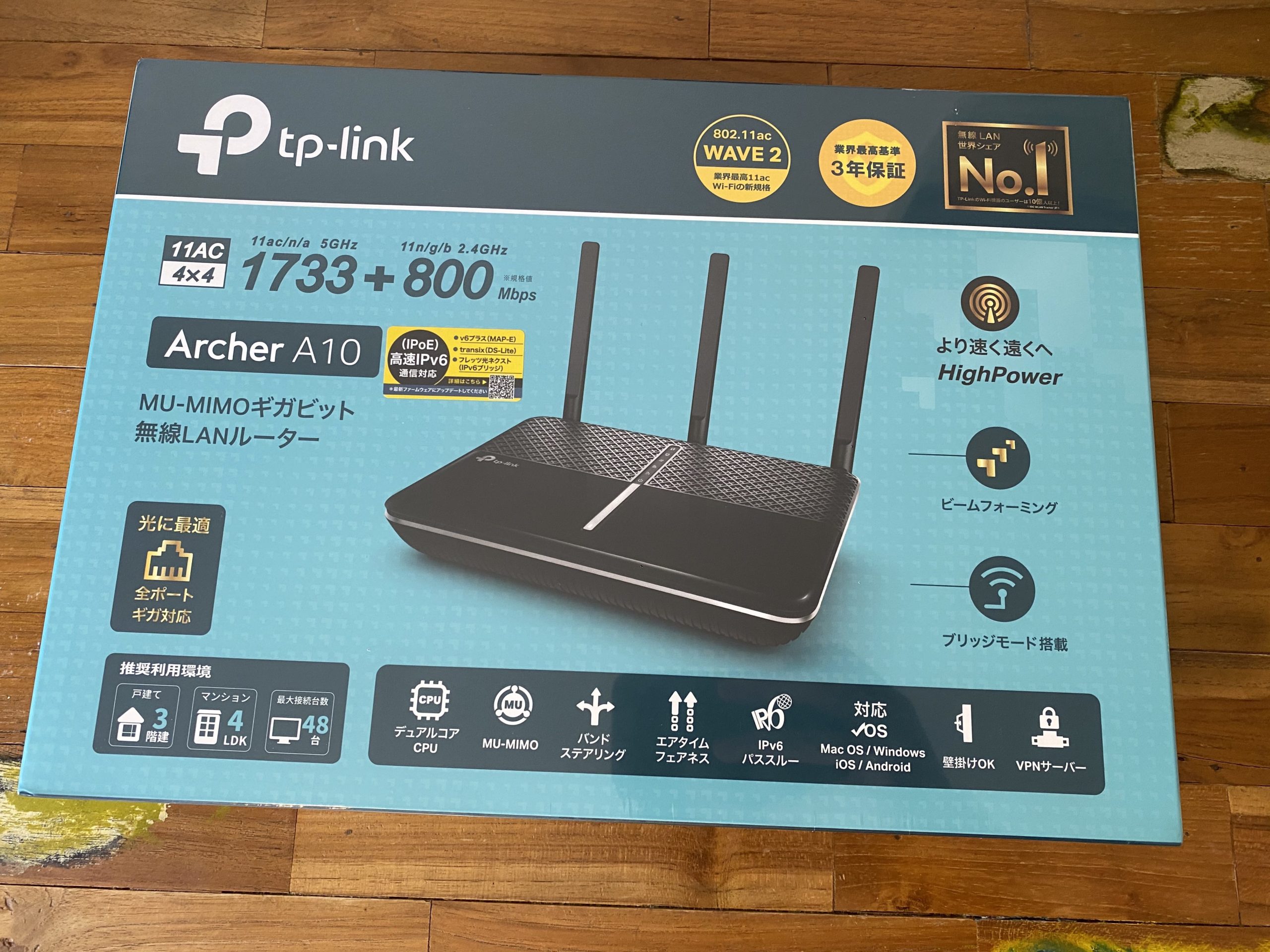
おっきなおしゃれな箱。
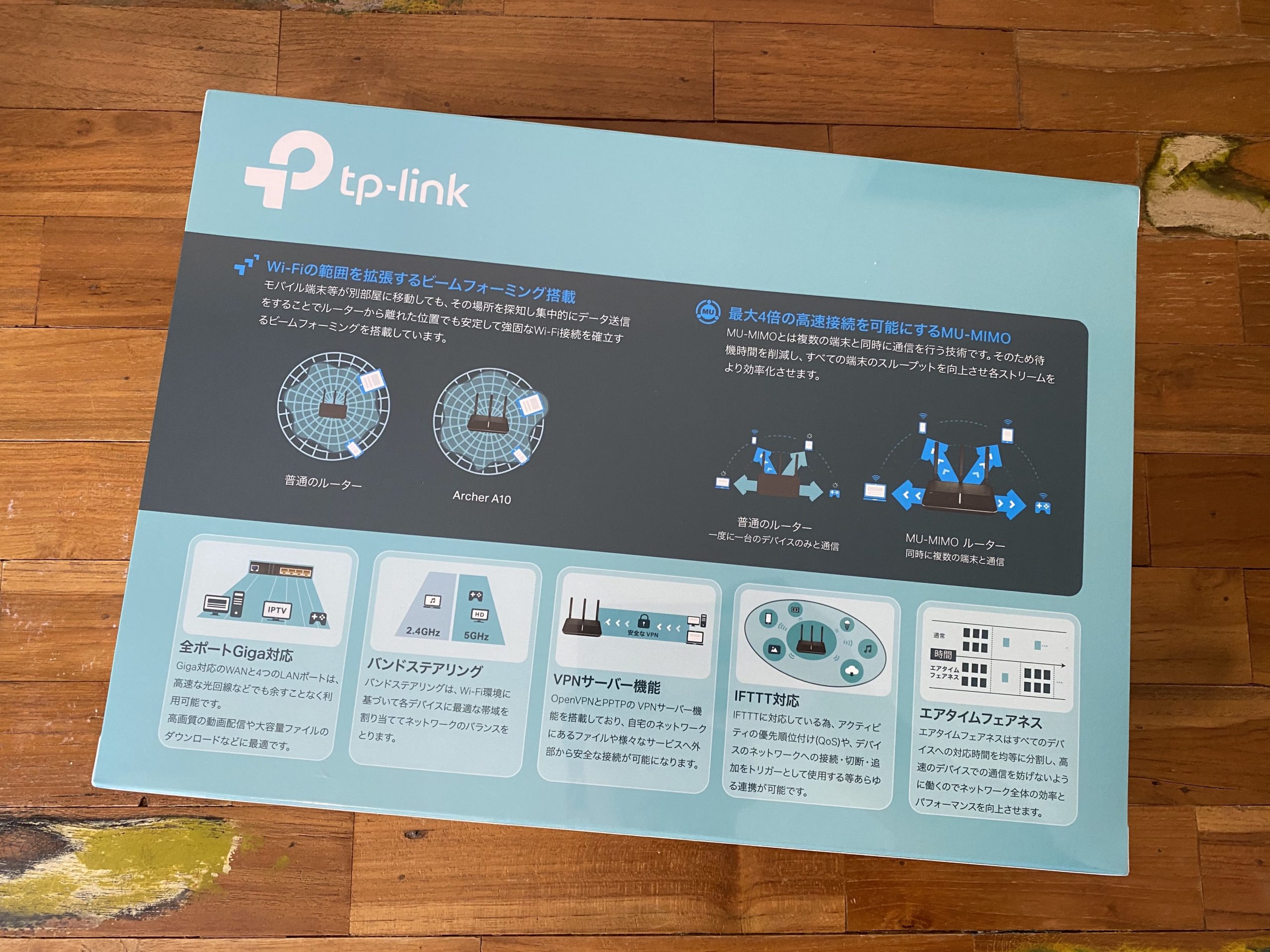
裏面はこんな感じ。
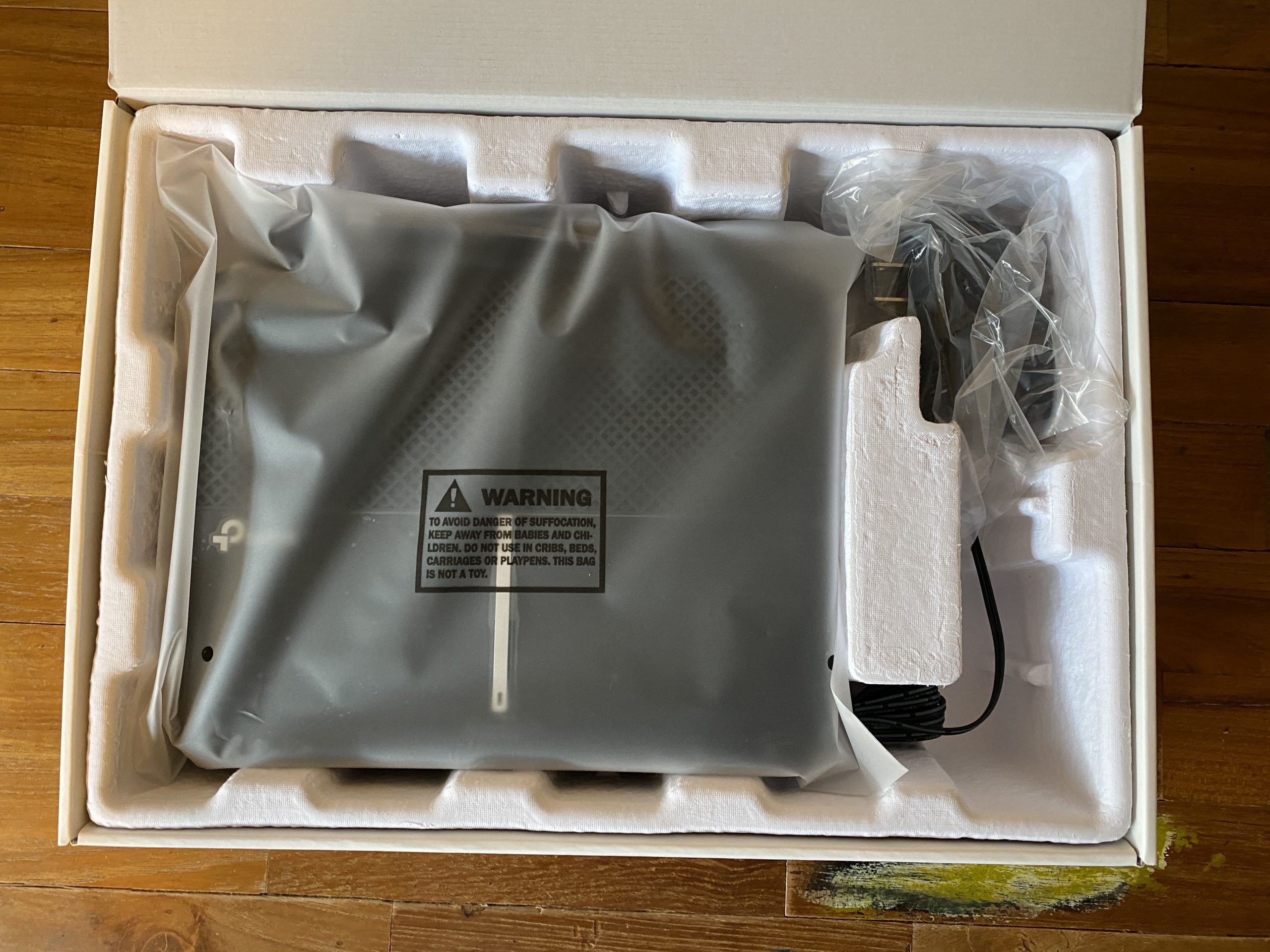
パカッ

入っているものはシンプルです。
- 無線LAN ルーター本体
- 電源アダプタ
- LANケーブル
- かんたん設定ガイド(Wi-FiのIDとパスワードも含まれている)
機器を接続する
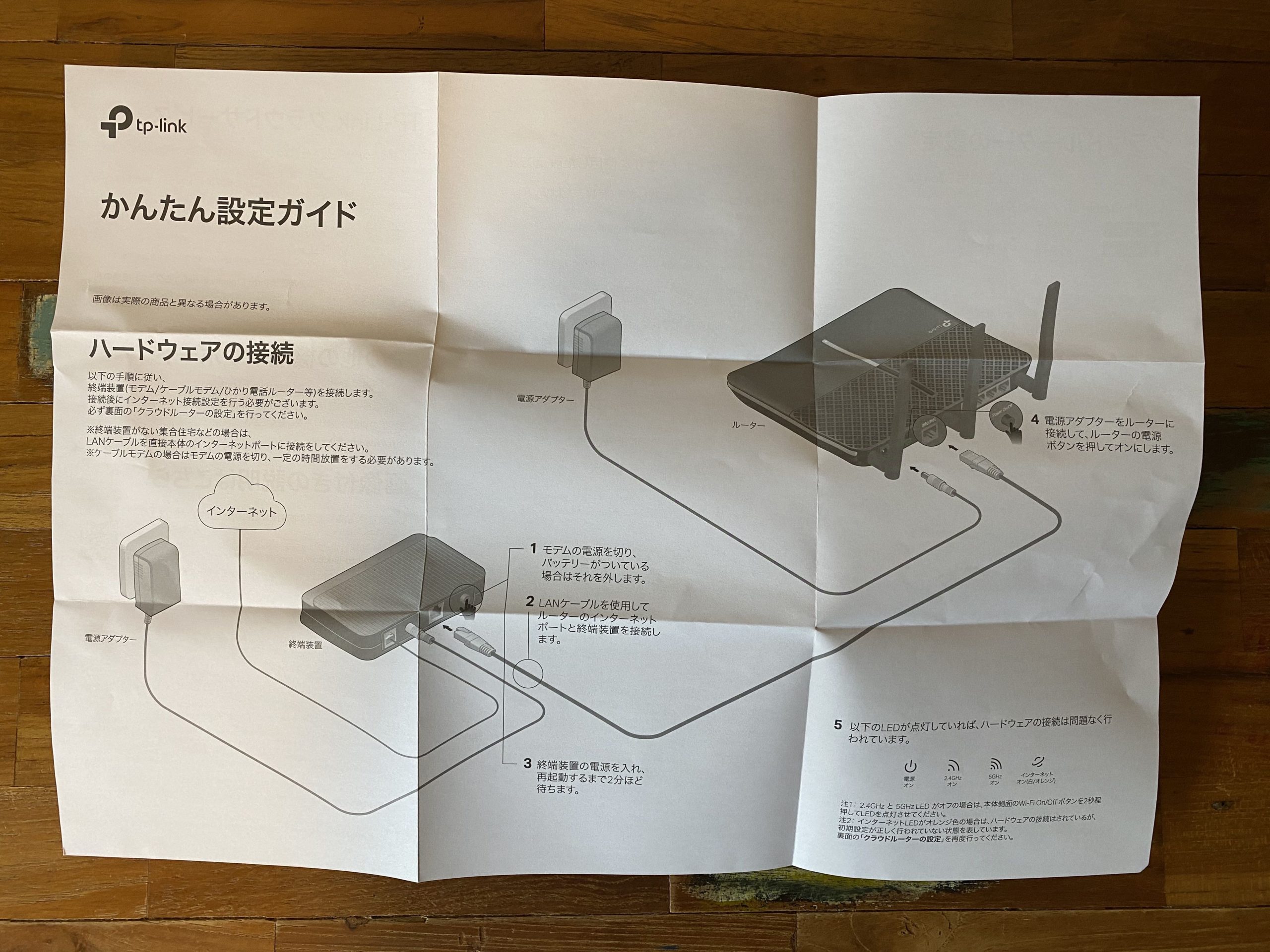
機器の接続は付属のかんたん設定ガイドに従って行えば簡単にできました。イメージとしては、無線LANルーターと、フレッツ光やソフトバンク光といったプロバイダから提供されている機器(モデム)を接続してやればOKです。

こんな感じで接続します。
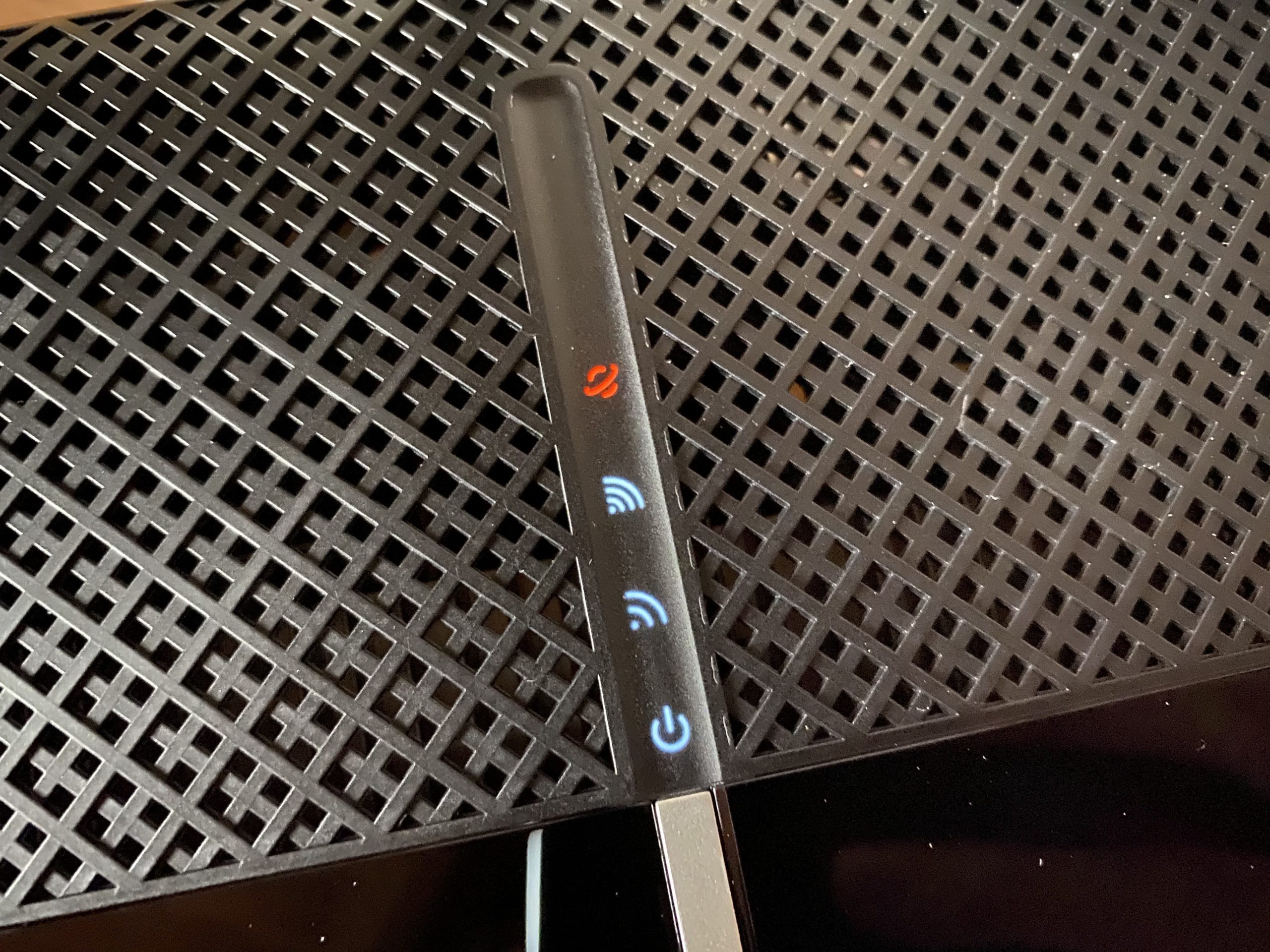
接続完了すると、↑のように無線LAN ルーターのLEDが光ります。この段階だと、まだインターネットにはつながらないので、一番上のアイコンが赤色になっているはずです。
次に説明する、インターネット接続設定を行えば、一番上のアイコンも他と同じく白色になります。
インターネット接続設定を行う
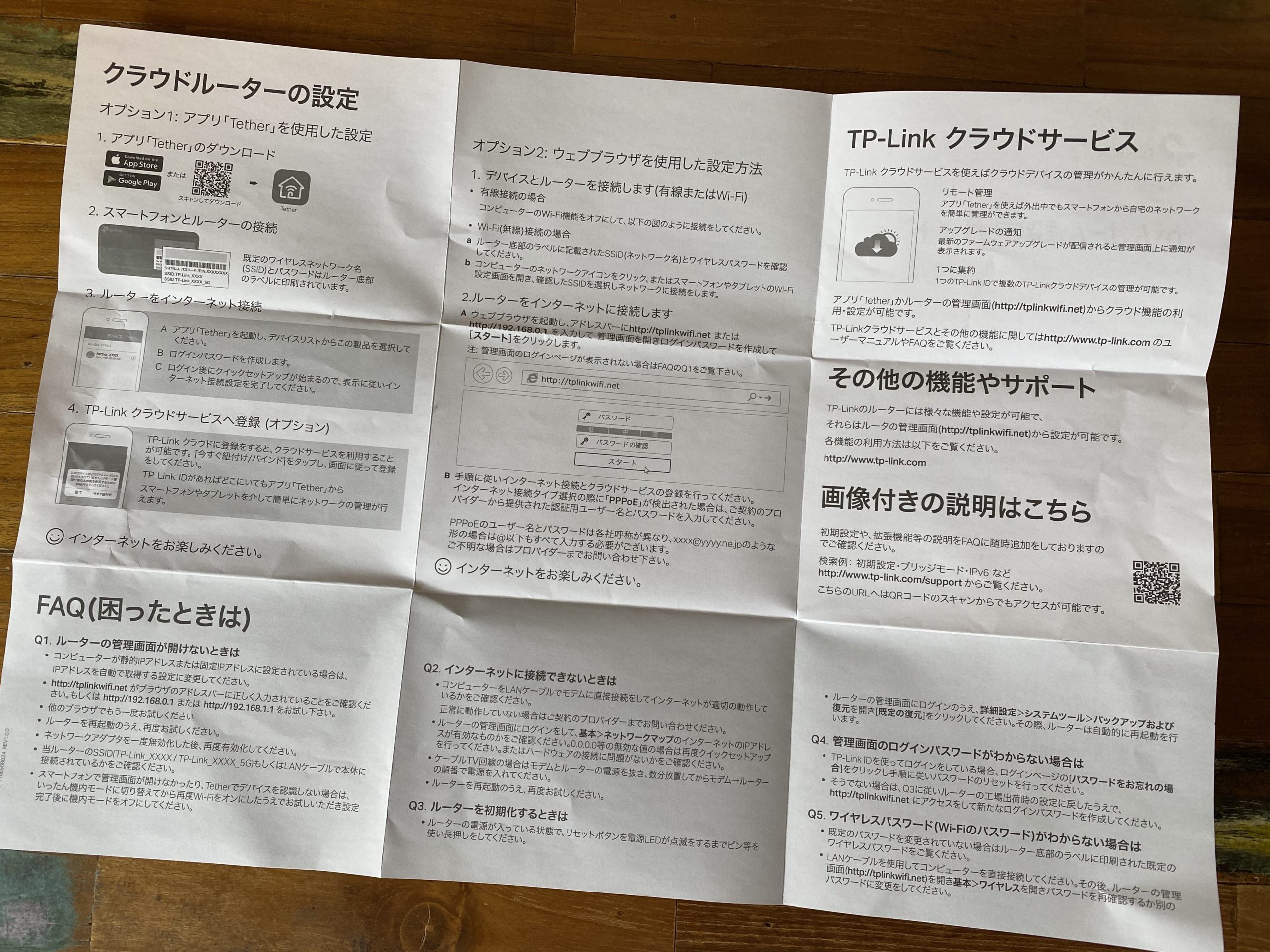
インターネット接続の仕方も、付属のかんたん設定ガイドに書いています。パソコンだけでなく、スマホのアプリからでも設定できるようです。
今回は、パソコンから設定しました。パソコンから設定する場合、ブラウザからhttp://192.168.0.1にアクセスします。あとは、画面に従ってインターネット接続設定を行えばいいのですが、あるところでつまづきました。つまづいたところだけご紹介します。
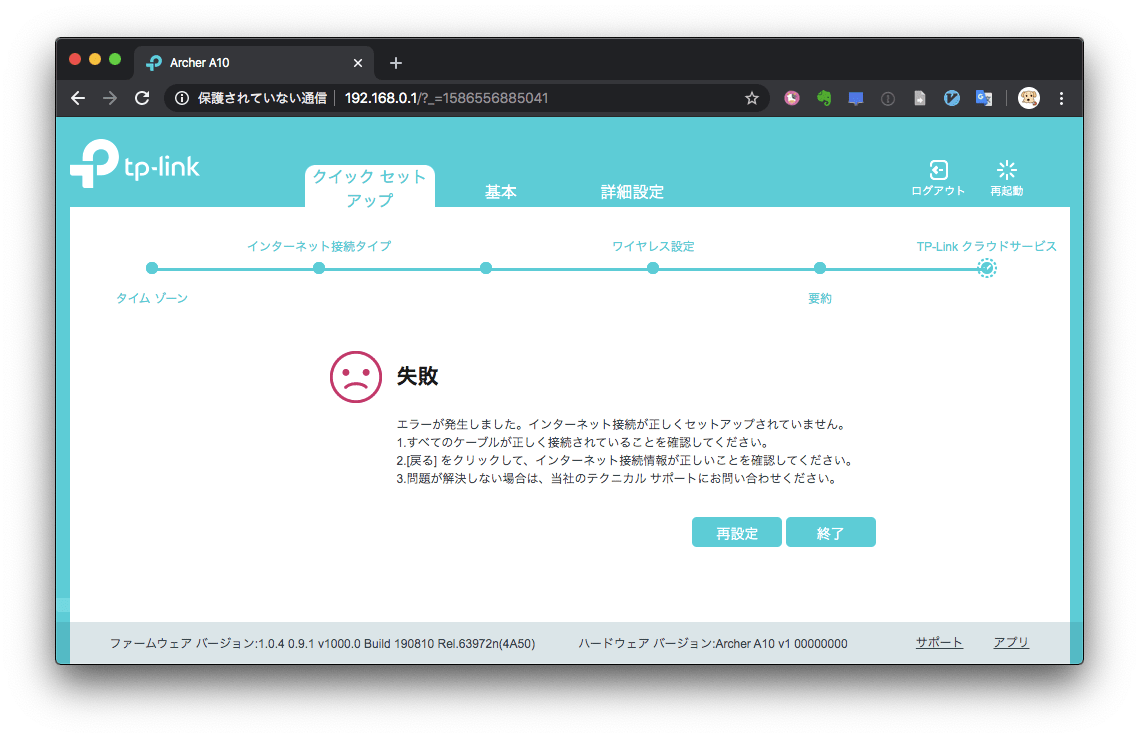
ぽちぽち設定していくと、「エラーが発生しました。インターネット接続が正しくセットアップされていません。」というエラーが出ました。
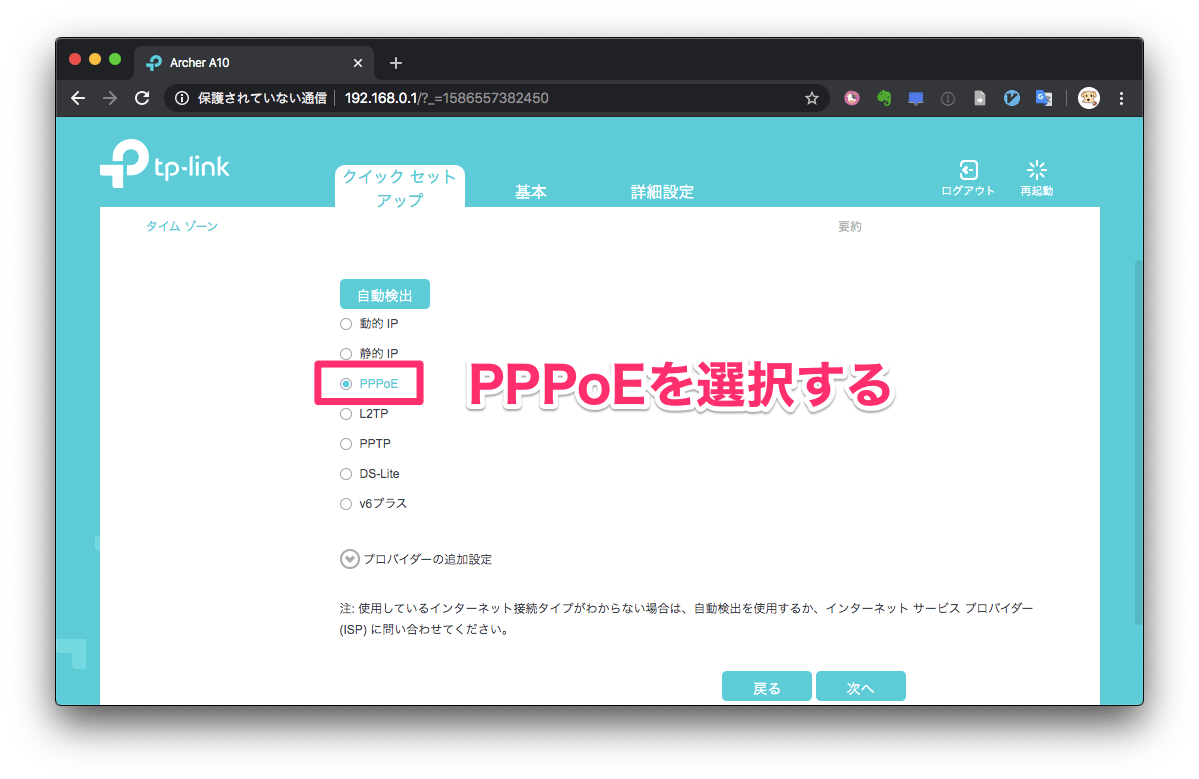
原因はインターネット接続タイプの画面で、「PPPoE」を選択しなかったからです。PPPoEは、フレッツ光やソフトバンク光といったプロバイダと契約している場合のインターネット接続タイプです。接続するときにIDとパスワードを設定しないとインターネットに接続できないのですね。
追記(2020/4/12)
「自動検出」ボタンを選択すれば、自動的に適切なインターネット接続タイプを選択してくれるようです。
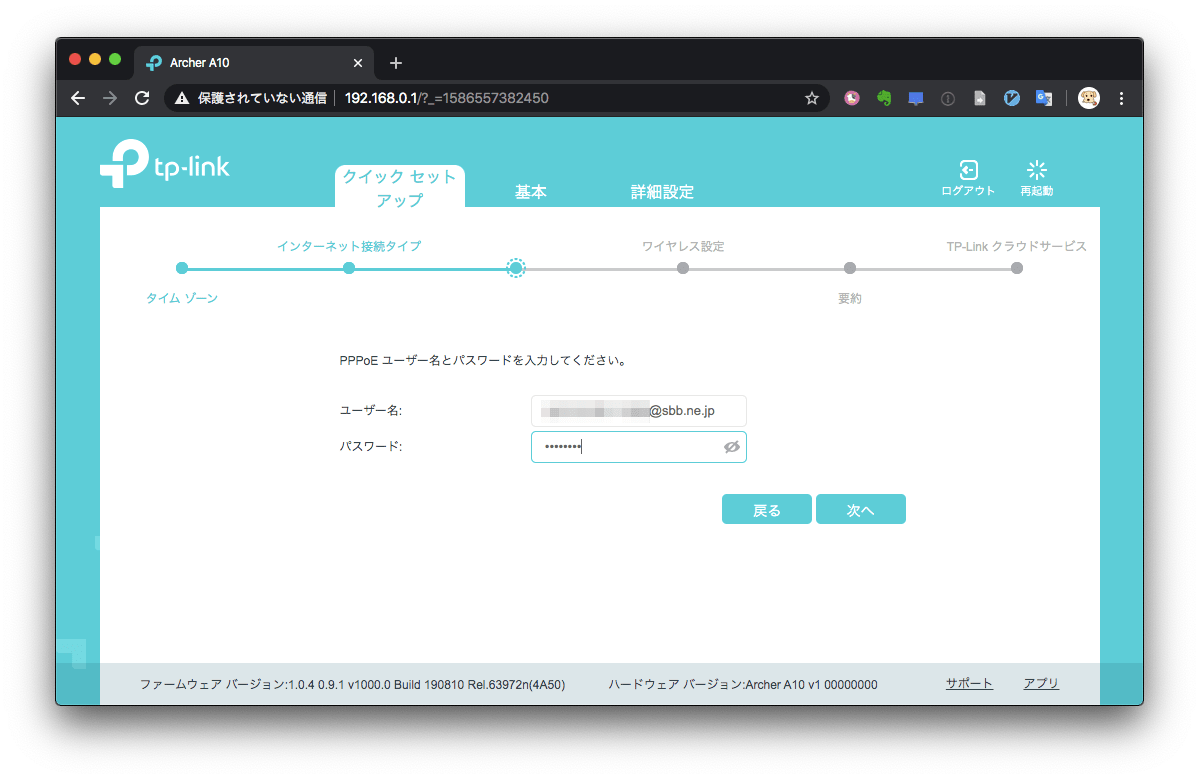
次の画面で、プロバイダから教えられたIDとパスワードを入力すればOKです。IDとパスワードはプロバイダとの契約書に記載されているはずです。
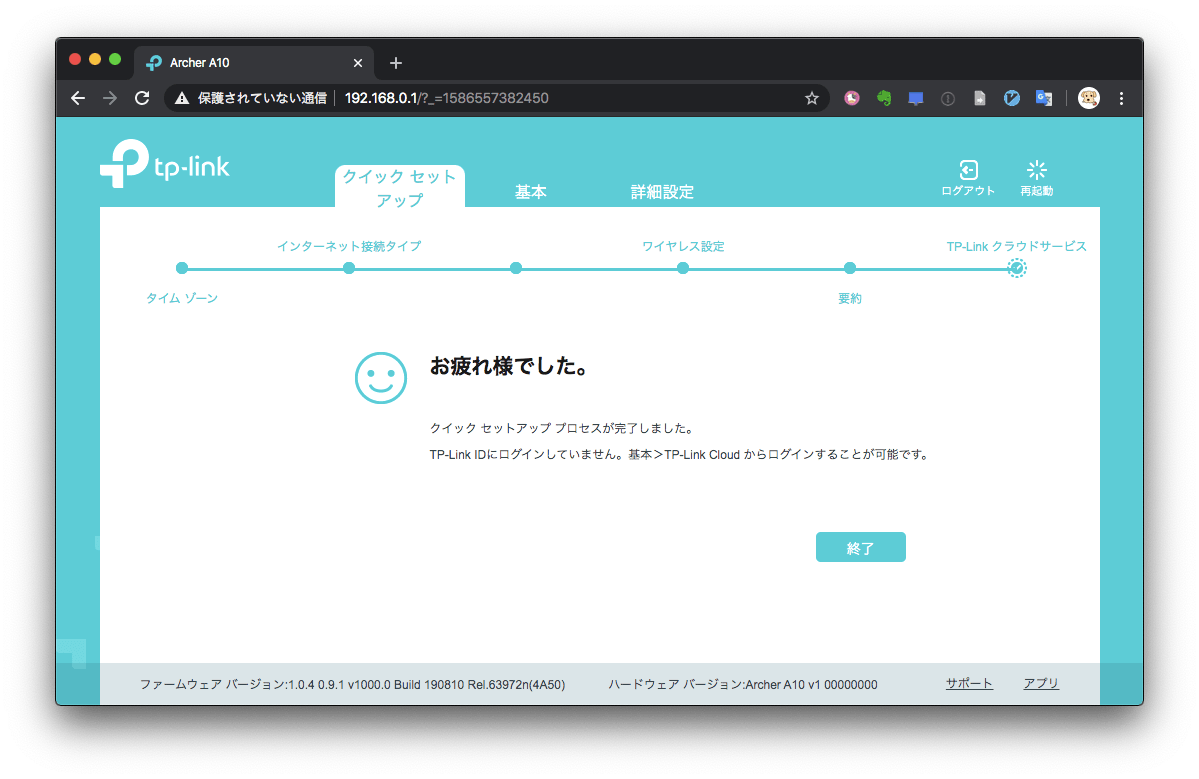
これでインターネット接続設定が完了しました。
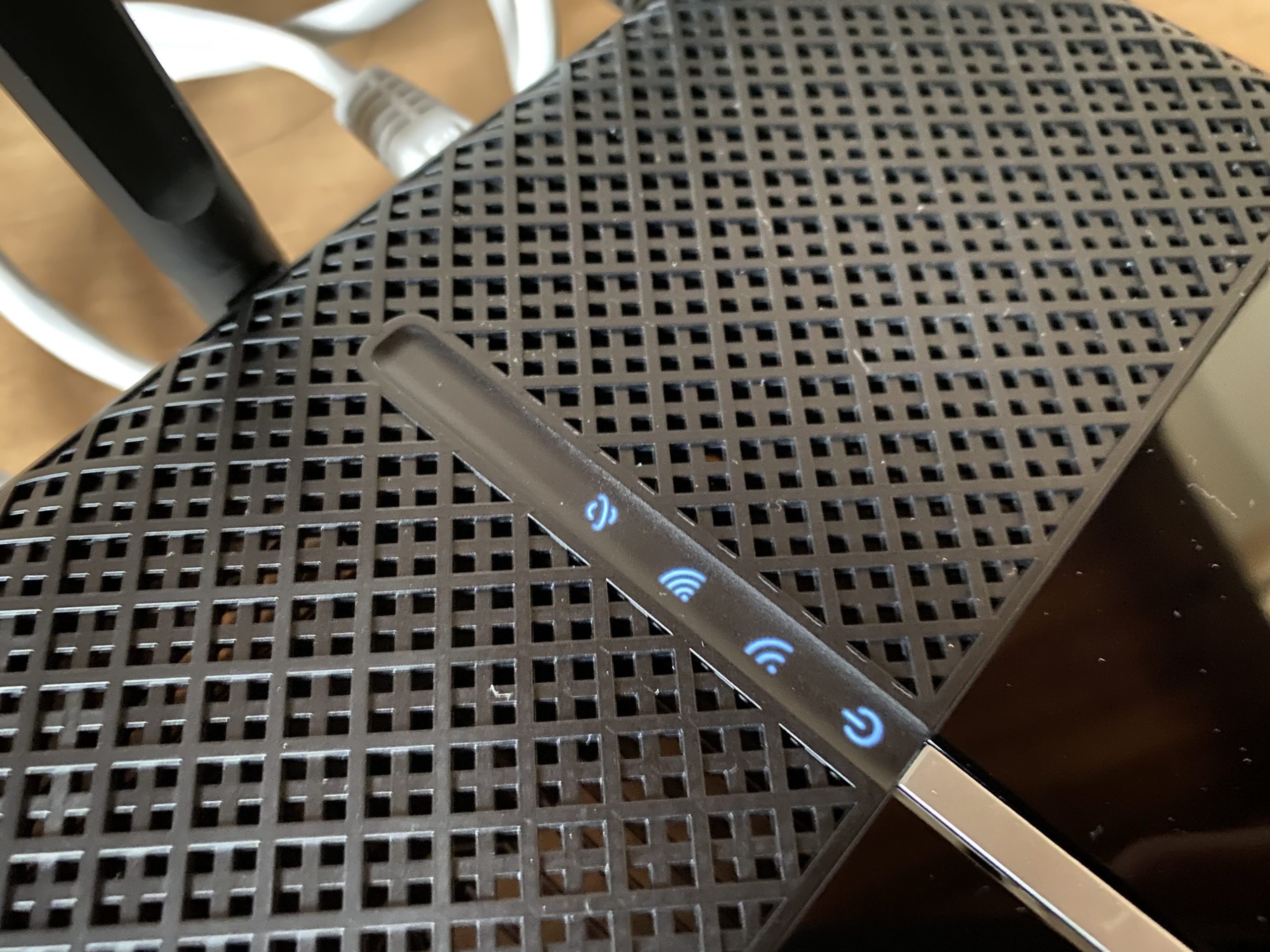
インターネット接続設定が完了すると、↑のように無線LANルーターのLEDがすべて白色に光ります。この状態になれば、すべての設定が完了です。お疲れさまでした!
(おまけ)インターネット速度がめちゃ高速!
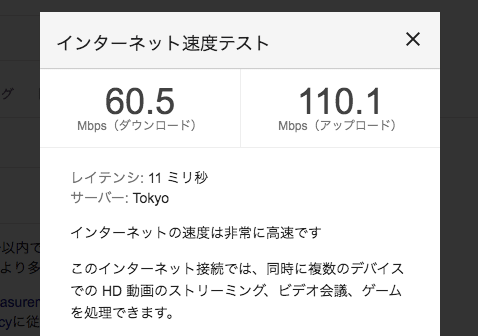
ためしに、TP-Link Archer A10のインターネット速度を測ってみると、ダウンロードが60.5Mbps、アップロードが110.1Mbps。とにかく速いです!
まとめ
無線LANルーターのTP-Link Archer A10の初期設定をまとめました。今のところ、無線LANルーターに不満は一切なく、快適にインターネットに接続できています。TPLinkおすすめです!